
회사에서 가장 많이 사용하던 윈도우7
바로 윈도우7의 인터페이스가 많은 사람들에게 가장 익숙하지 않을까 싶다.
나 또한 윈도우7을 가장 많이 오래 사용해왔기때문에 상당히 익숙하다.
그러나 우리는 이제 맥북을 사용하고있거나 사용할 예정이기때문에
익숙한 윈도우 인터페이스는 저 멀리 던져버리고 맥OS의 인터페이스를 살펴볼 것이다.
⎮MacOS 인터페이스
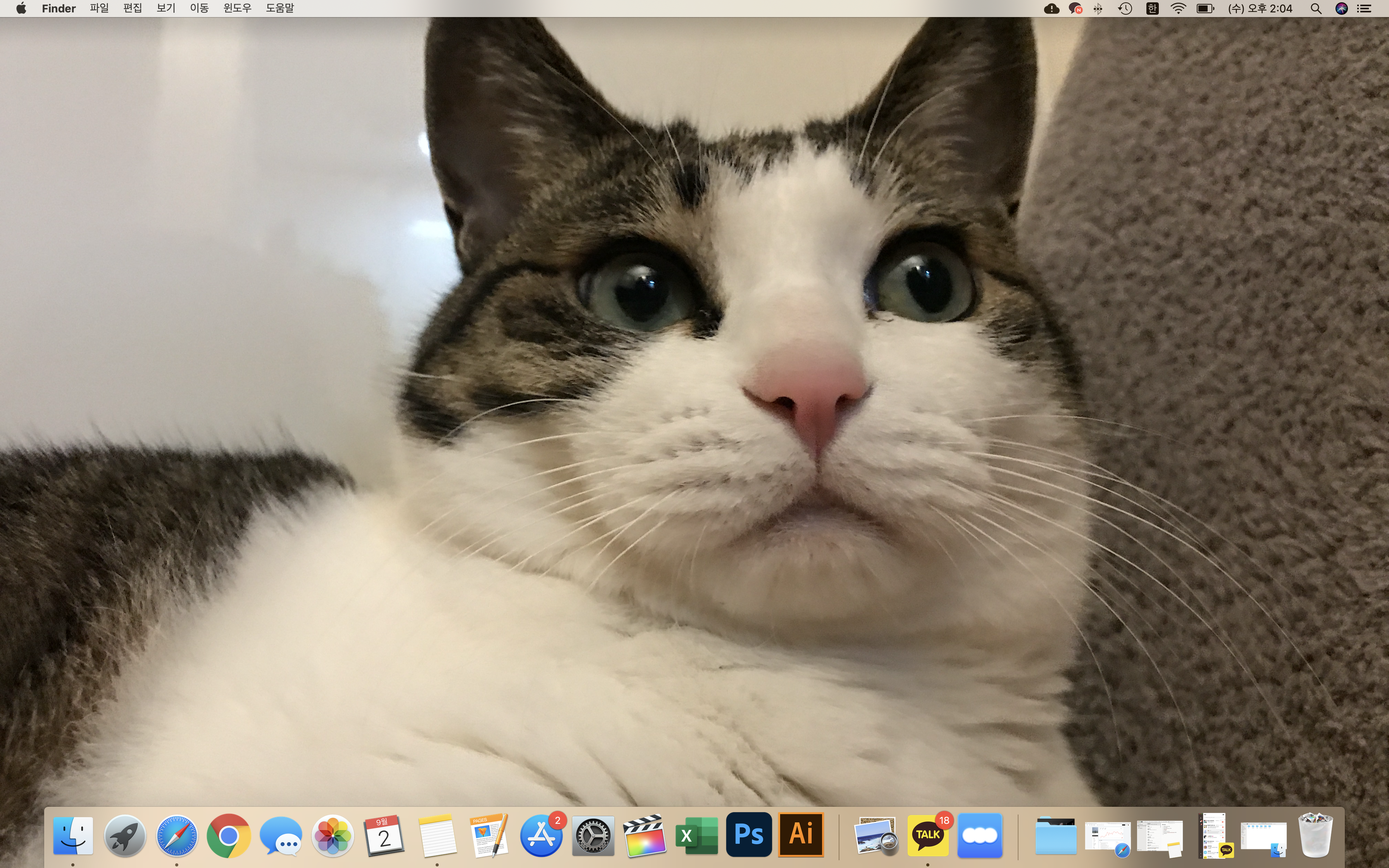
배경화면은 귀여운 우리집 주인님..ㅎ
일단 구성자체가 윈도우와 다르다. 내가 느끼는 바로는 깔끔하게 정리해놓았으나 구석구석 숨겨놓은 느낌이라서 하나하나 뜯어봐야한다.
상단의 오른쪽과 왼쪽 그리고 데스크탑인 가운데부분과 하단 Dock부분으로 나눠볼 수 있다.
・ 상단메뉴
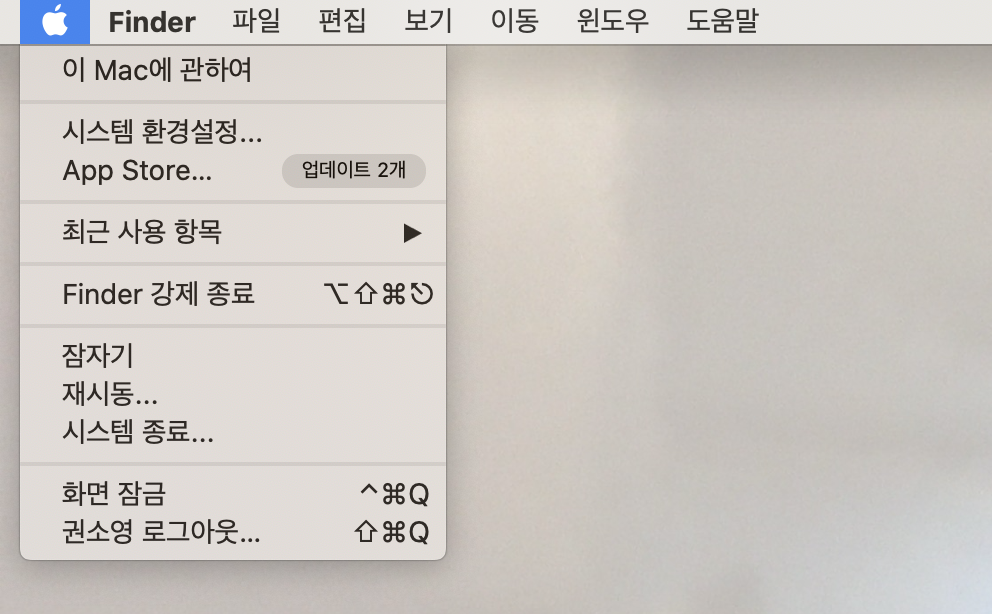
상단 왼쪽부분이다. 애플로고를 클릭하면 시스템 전반의 항목을 볼 수 있다.
- 이 Mac에 관하여 : 현재 Mac의 버전을 확인할 수 있는 것은 물론 디스플레이, 저장공간 등을 확인할 수 있다.
- 강제종료 : 자주 사용하진 않지만 가끔 버퍼링이 먹었을 때 강제로 종료해야 할 상황에 꼭 필요하다. 윈도우의 시스템관리자같은 역할
그 아래로 잠자기,재시동,시스템종료는 말 안해도 알 것 같다.
옆으로 쭉 나와있는 파일, 편집, 보기 등은 내가 현재 사용하고 있는 프로그램의 메뉴이다.
윈도우에서는 사용하고있는 창마다 메뉴를 보여주는데 맥에서는 이처럼 위에 고정된 상태로 메뉴를 보여준다.

상단 오른쪽부분이다. 상태메뉴를 볼 수 있어 와이파이연결상태, 배터리, 시간 등을 확인할 수 있다.
시간 옆 Spotlight는 맥에서 필요한 모든 자료를 찾을 수 있다.
윈도우의 검색과 동일한 역할을 한다고 생각하면 된다.
그 옆 시리는 버튼을 굳이 누르고 사용하기보단 "시리야~"라고 불러서 더 자주 사용하게 된다.
생각보다 음성인식이 잘되어서 Spotlight로 검색보다 시리에게 자주 시키는 편
시리 옆은 알림센터로 휴대폰에 있는 기능과 비슷하게 구성되어있다. 위젯도 선택해서 사용할 수 있다.
・ 하단메뉴

하단은 'Dock'으로 자주쓰는 메뉴들을 모아놓을 수 있다.
자세히보면 선으로 나눠져있는데 제일 좌측이 내가 직접 설정하여 자주쓰는 메뉴를 구성할 수 있고 중간부분은 내가 자주 쓰는 프로그램들이 자동으로 뜨고, 제일 우측은 다운로드문서, 켜져있는 화면(최소화된것), 휴지통이 뜬다.
독부분은 윈도우에서 상태바에 바로가기아이콘을 둔 것과 동일하게 생각하면 될 듯 하다.

독에 원하는 프로그램을 두고 싶을 때 lancher에 들어가서 원하는 프로그램을 드래그해서 끌어오면 된다.
또는 finder->응용프로그램으로 들어가 원하는 프로그램을 드래그해서 넣어도 된다.

원하지 않는 프로그램들을 독에서 빼고싶을때는 잡아서 드래그해서 휴지통에 넣어주면 된다.
독에서 삭제만 되었을 뿐 실제로 프로그램이 사라지지는 않는다. 다시 독에 넣고싶으면 위처럼 다시 해주면 된다.

독의 크기를 조절할 수도 있는데 빨간 박스안에 보이는 선으로 마우스를 가져다대면 ↕︎이런모양의 화살표가 생기는데 위아래로 움직여주면 독의 크기를 조절할 수 있다. 또한 그 상태에서 오른쪽마우스를 클릭해주면 독의 위치를 하단이 아니라 왼쪽, 오른쪽으로도 변경가능하고 환경설정도 들어갈 수 있다. 만약 독이 보기가 싫다면 가리기를 클릭해 꺼주면 된다.
'알아두면 쓸모있는 > 애플사용법' 카테고리의 다른 글
| 아이폰 단축어 앱으로 GIF만드는 법 (0) | 2020.10.15 |
|---|---|
| 알아두면 쓸모있는 애플워치 유용한 기능 10가지 (0) | 2020.10.05 |
| MacOS 기초다지기 #4 알아두면 유용한 맥북 단축키 (0) | 2020.09.10 |
| MacOS 기초다지기 #3 트랙패드 사용법 + 제스처 설정 (0) | 2020.09.09 |
| MacOS 기초다지기 #1 키보드 구성 살펴보기 (0) | 2020.09.02 |




댓글