맥을 유용하게 이용하는 방법 중 Split View(화면분할)이 있다. 듀얼모니터 없이 화면을 분할해서 사용할 수 있어 편리한 기능이다. 여러 창을 열어놓고 사용하는 맥유저들은 꼭 이용하기를 추천하는 기능이다.
⎮Split View
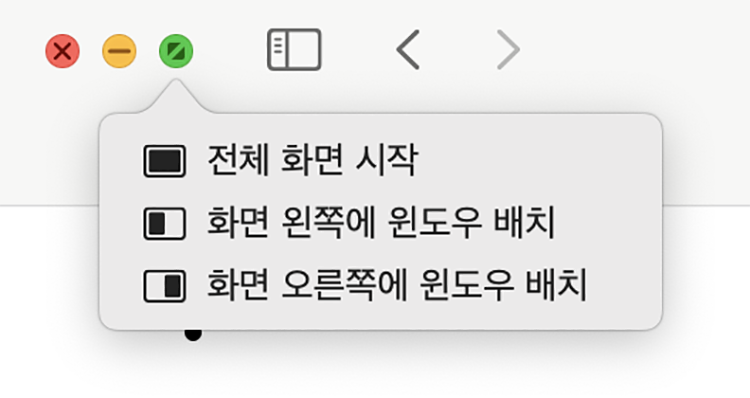
분할해서 사용하고 싶은 창을 킨 뒤 좌측 상단에 보이는 초록색 버튼에 마우스 포인트를 가져다 댄다. 그러면 위와 같이 뜬다. 하나만 전체화면을 해도 되지만 우리는 화면을 분할해서 사용할 것이기 때문에 왼쪽 또는 오른쪽에 윈도우 배치를 선택해준다.
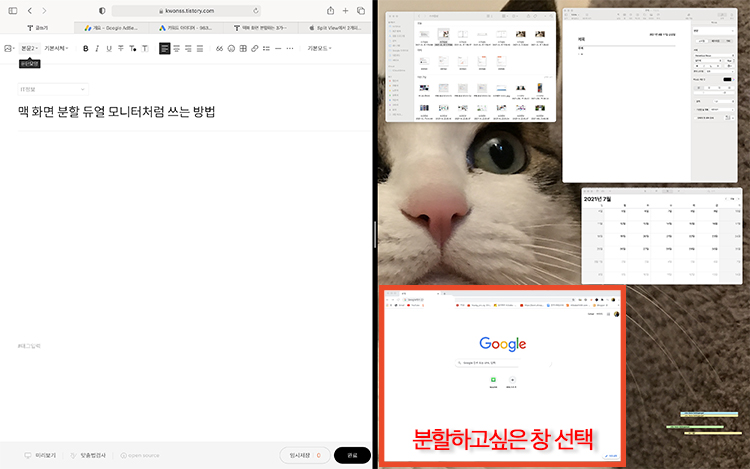
나는 왼쪽에 윈도우 배치를 선택해주었다. 그러면 오른쪽으로 열려있는 창들이 뜬다. 분할해서 사용하고 싶은 창을 선택해준다.
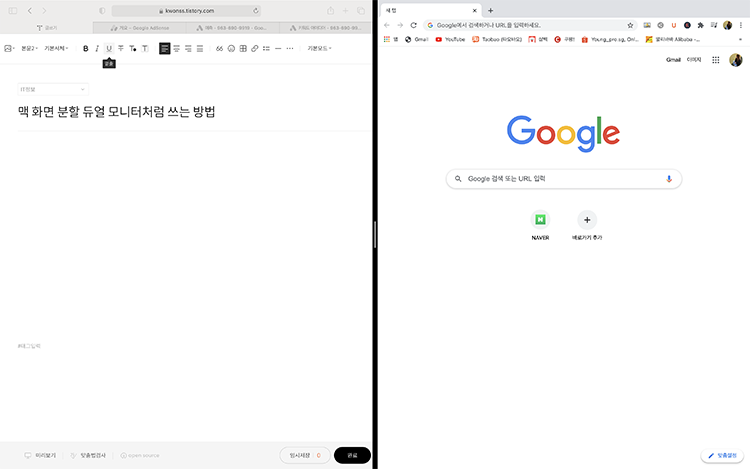
이렇게 간단하게 화면을 분할해서 사용할 수 있다. 전체화면이 되면서 윈도우를 분리하기때문에 Dock이나 다른 창들은 보이지 않게된다.
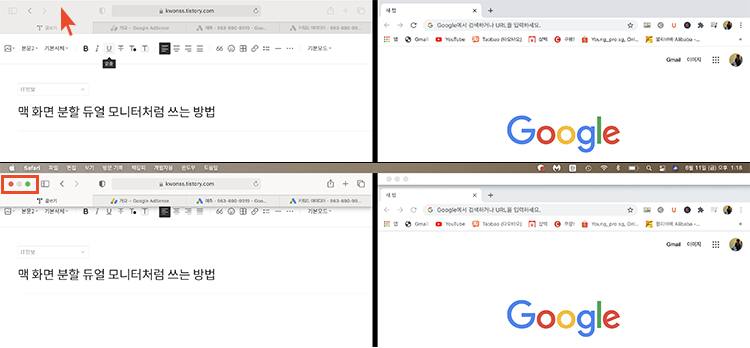
화면분할 및 전체화면을 종료하고 싶다면 상단에 마우스포인터를 가져다대면 버튼이 내려온다. 초록버튼을 눌러주면 화면분할 및 전체화면을 종료할 수 있다. 이 때 좌측이나 우측 둘 중 하나만 전체화면이 종료되는 것이기때문에 나머지 창 하나도 전체화면을 종료해주려면 따로 종료를 해주어야해서 이점은 약간 불편하다고 할 수 있다.

세 손가락을 트랙패드에 대고 위로 쓸어주면 열려있는 창들이 뜨면서 상단에 위 사진과 같이 볼 수 있다.
트랙패드사용이 어렵거나 세 손가락을 트랙패드에 대고 쓸어줬을 때 창들이 뜨지 않는다면 아래 포스팅을 참고하길바란다.
MacOS 기초다지기 #3 트랙패드 사용법 + 제스처 설정
예전부터 노트북을 사용할 때 터치패드는 마우스없을 때, 사용공간이 협소할 때 쓰는정도에 불과했다. 일단 터치감부터가 꾸욱꾸욱 눌러야해서 일정시간 사용하다보면 손가락과 손목이 아팠다
kwonss.tistory.com
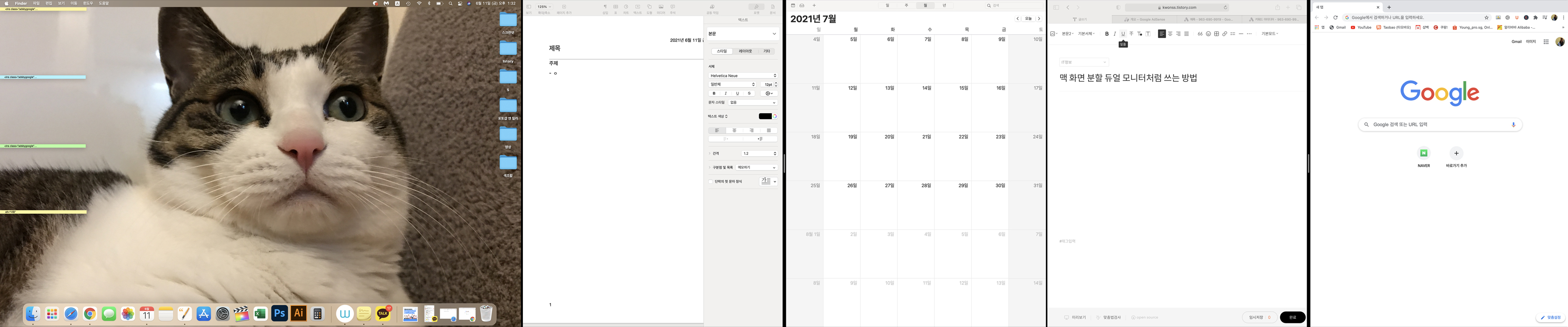
이런식으로 화면분할을 여러개 만들어 준 뒤 전체화면 상태에서 두손가락 옆으로 쓸어주면 손쉽게 화면을 전환하며 활용할 수 있다.
애플은 사용자가 사용하기 간편한 기능들을 많이 만들어두었다. 이번 WWDC에서도 가장 많이 언급되었던 단어가 '생산성'인 것만 봐도 애플이 생산성을 높이기위해 얼마나 몰입되어있는지 알 수 있다. 맥 화면 분할 기능으로 생산성을 높여 맥을 더욱 효율적으로 사용해보길 바란다.
'알아두면 쓸모있는 > 애플사용법' 카테고리의 다른 글
| 맥북 Dock 듀얼모니터 사용 시 이동방법 (3) | 2021.06.30 |
|---|---|
| 맥 화면 녹화 스크린샷으로 간단하게 하는 법 (0) | 2021.06.12 |
| 맥북에서 음성 받아쓰기 활성화하는 방법 (0) | 2021.06.06 |
| 애플워치 초기화 용량부족할 때 최후의 방법 (0) | 2021.06.03 |
| 애플워치 캡쳐 스크린샷 활성화하기 (0) | 2021.06.03 |




댓글