맥에서 화면 녹화는 스크린샷 기능을 이용하면 간단하게 할 수 있다. 다른 프로그램 없이도 자체 기능만으로 대부분을 할 수 있다는 것이 맥의 큰 장점이다.
⎮맥 화면 녹화
- 전체화면기록
우선 commnad+shift+5를 눌러 스크린샷 기능을 활성화해준다.
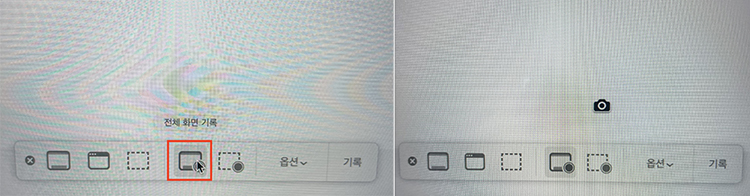
사진과 같이 뜨면 '전체 화면 기록'인 네 번째 아이콘을 클릭해준다. 그러면 마우스 커서가 카메라모양으로 바뀐다. 화면을 클릭하면 녹화가 시작된다. 만약 마이크소리도 함께 녹화하고 싶다면 옵션에서 마이크 기능을 활성화해주면 된다. 기본적으로는 마이크소리가 꺼져있다.
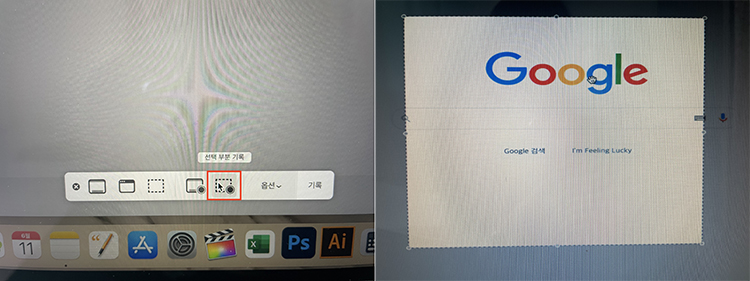
- 선택 부분 기록
위와 동일하게 commnad+shift+5를 눌러 스크린샷 기능을 활성화해준 뒤 다섯 번째 아이콘 '선택 부분 기록'을 클릭해준다. 원하는 화면의 크기만큼 선택을 해주면 선택된 부분만 밝게 보이고 그 외의 다른 화면은 어두워진다. 선택을 한 뒤 '기록'을 클릭해주면 녹화가 시작된다.

- 녹화종료
녹화를 종료하고 싶다면 상단바에 정지아이콘을 클릭해주면 된다. 신형 맥북이라면 터치바에서 중단을 눌러줄 수 있다.
이렇게 간단하게 맥 화면 녹화 하는 법을 알아보았다. 맥 자체 기능이 잘 되어있기때문에 특별한 이유가 아니라면 프로그램을 다운 받지 않고 간단하게 화면 녹화를 해줄 수 있다.
반응형
'알아두면 쓸모있는 > 애플사용법' 카테고리의 다른 글
| 맥북 Dock 듀얼모니터 사용 시 이동방법 (3) | 2021.06.30 |
|---|---|
| 맥 화면 분할 듀얼 모니터처럼 쓰는 방법 (0) | 2021.06.11 |
| 맥북에서 음성 받아쓰기 활성화하는 방법 (0) | 2021.06.06 |
| 애플워치 초기화 용량부족할 때 최후의 방법 (0) | 2021.06.03 |
| 애플워치 캡쳐 스크린샷 활성화하기 (0) | 2021.06.03 |




댓글